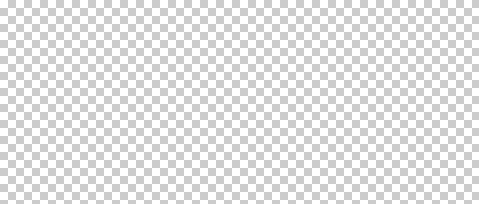2.35:1 (480×204) Reframed Image
Here’s how I reframe still images in Photoshop targeting a more “Cinematic” 2.35:1 aspect ratio. Reframed images can be resized and used in blog posts, tweets, etc. You can also use this method to reframe stills that will be used in your 2.35:1 video editing projects.
Below is the original image that I lifted from the web (I hope I don’t get in trouble for using it!). It’s approximately displayed at 1.64:1, 480×292 resolution.
I’m going to be using some pretty basic Photoshop techniques to reframe this image and save it. I’ll be using the Marquee Selection tool and the Move tool.
When using the Marquee Selection tool, I prefer to display the selected dimensions as Pixels. This preference is located in PS Preferences/Units & Rulers/Units/Rulers.
With the Marquee Selection tool active, drag over the original image and note the horizontal pixel count for your new target frame.
Let’s assume our selection is 940 pixels wide. Since we’re targeting 2.35:1 – our formula is 940 / 2.35, which gives us 400. In order to match the target aspect ratio, the new reframed image will need to be 940 pixels x 400 pixels.
Create a new Photoshop file with a transparent background, sized at 940×400. I’m going to refer to this as our new container.
Access the original image, copy it (full frame) – and paste it into the new 940×400 transparent container.
Activate the Move tool. With it’s layer selected – reposition (reframe) the original image within the new 2.35:1 container.
The results above were then resized to 480×204 (2.35:1 relative) to properly display in this blog post.
Pretty basic stuff, but it works …
-paul.