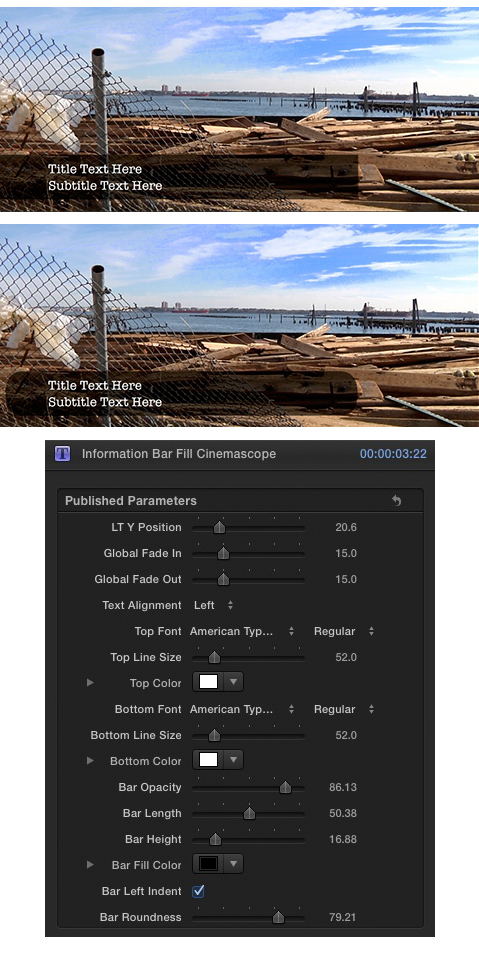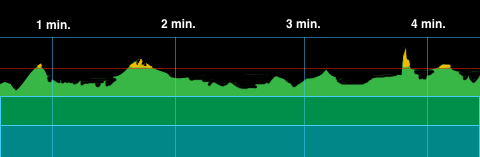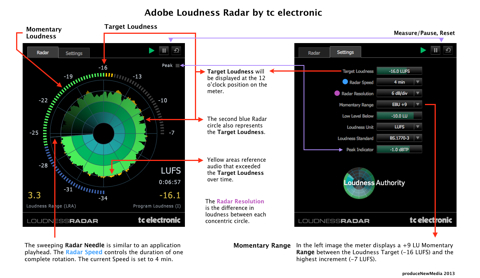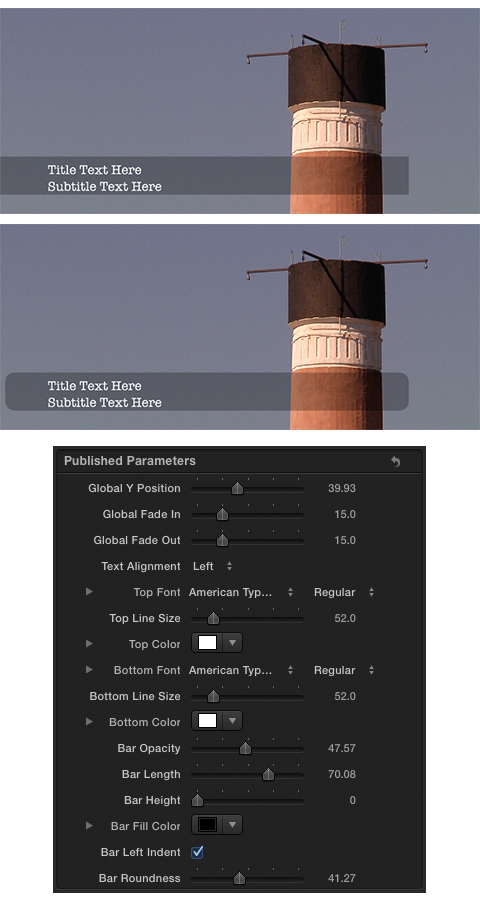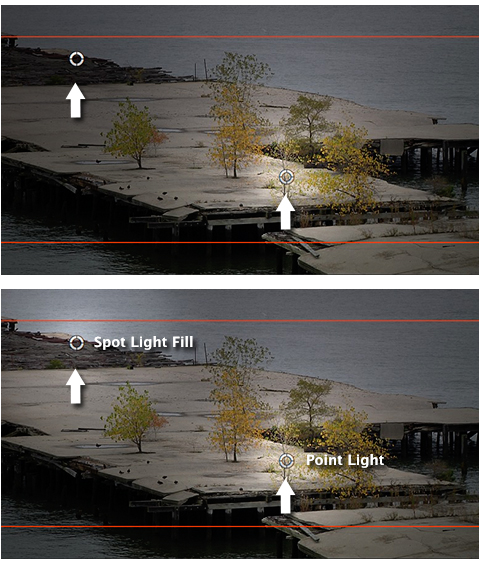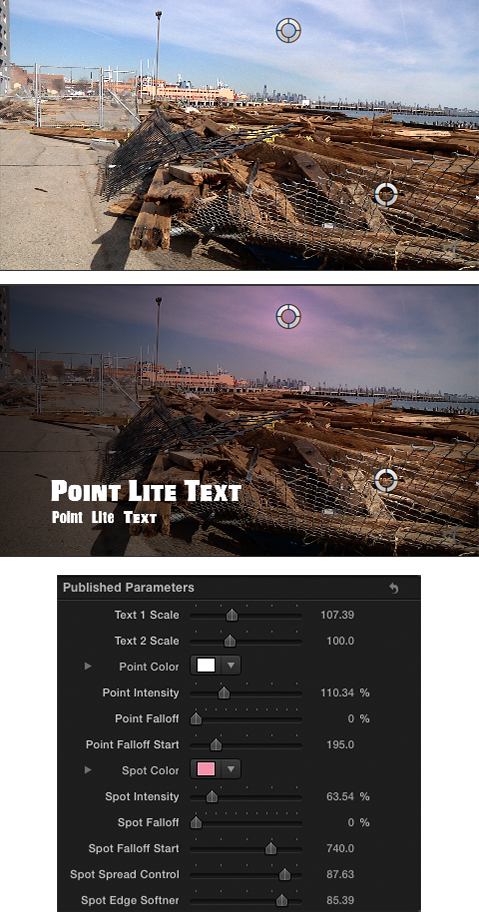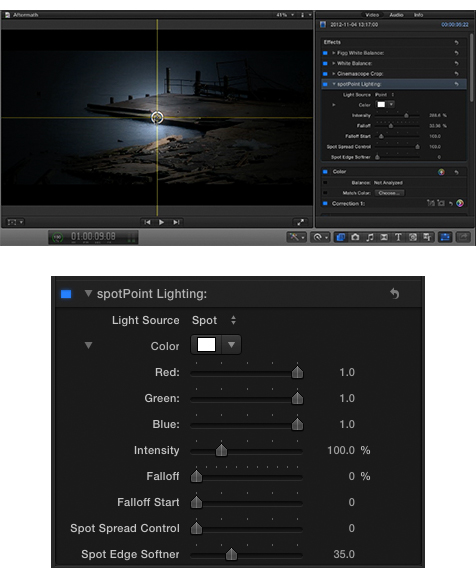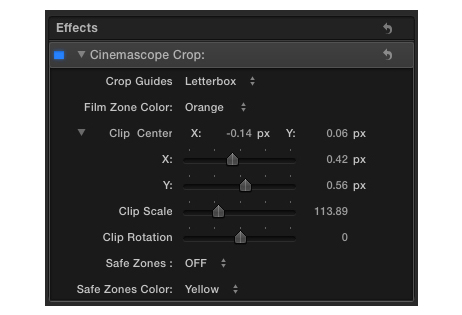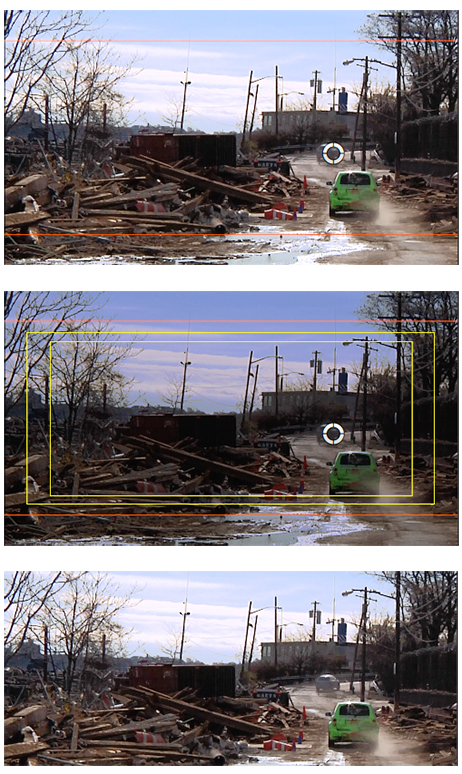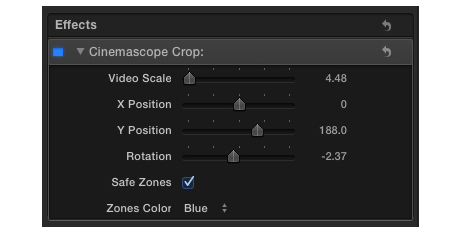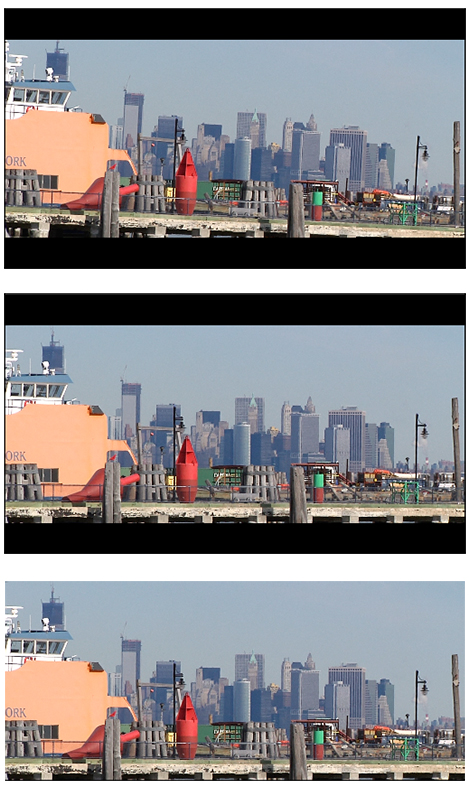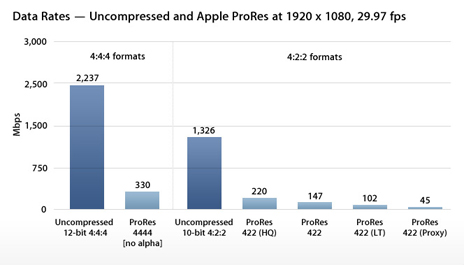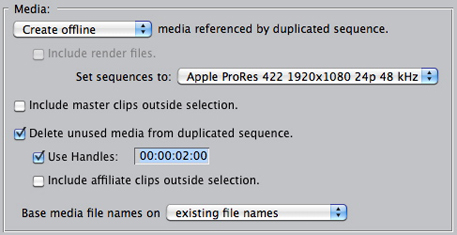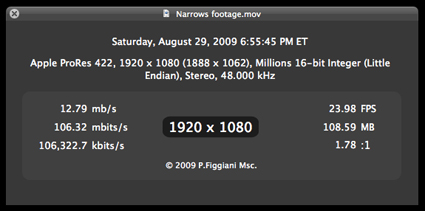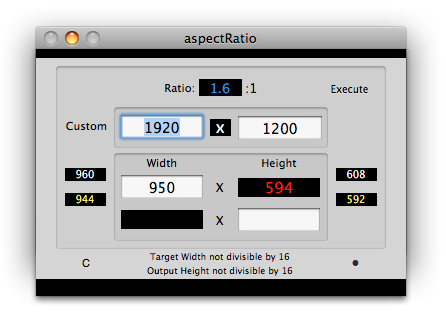With the release of the Adobe “CC” versions of Audition and Premiere Pro, users now have access to a customized version of the tc electronic Loudness Radar Meter.

In this video from NAB 2013, an attendee asks an Adobe Rep: “So I’ve heard about Loudness Radar … but I don’t really understand how it works.”
I thought it would be a good idea to discuss the basics of Loudness Radar, targeting those who may not be too familiar with it’s design and function. Before doing so, there are a few key elements of loudness meters and measurement that must be understood before using Loudness Radar proficiently.
Loudness Measurement Specifications:
Program “Integrated” Loudness (I): The measured average loudness of an entire segment of audio.
Loudness Range (LRA): The difference between average soft and average loud parts of a segment.
True Peak (dBTP): The maximum electrical amplitude with focus on intersample peaks.
Meter Time Scales:
• Momentary (M) – time window:400ms
• Short Term (S) – time window:3sec.
• Integrated (I) – start to stop
Program Loudness Scales
Program Loudness is displayed in LUFS (Loudness Units Relative to Full Scale), or LKFS (Loudness K-Weighted Relative To Full Scale). Both are exactly the same and reference an Absolute Scale. The corresponding Relative Scale is displayed in LU’s (Loudness Units). 0 LU will equal the LUFS/LKFS Loudness Target. For more information please refer to this post.
LU’s can also be used to describe the difference in Program Loudness between two segments. For example: “My program is +3 LU louder than yours.” Note that 1 LU = 1 dB.
Meter Ranges (Mode/Scale)
Two examples of this would be EBU +9 and EBU +18. They refer to EBU R128 Meter Specifications. The stated number for each scale can be viewed as the amount of displayed loudness units that exceed the meter’s Loudness Target.
From the EBU R128 Doc:
1. (Range) -18.0 LU to +9.0 LU (-41.0 LUFS to -14.0 LUFS), named “EBU +9 scale”
2. (Range) -36.0 LU to +18.0 LU (-59.0 LUFS to -5.0 LUFS), named “EBU +18 scale”
The EBU +9 Range is well suited for broadcast and spoken word. EBU +18 works well for music, film, and cinema.
Loudness Compliance: Standardized vs. Custom
As you probably know two ubiquitous Loudness Compliance Standards are EBU R128 and ATSC A/85. In short, the Target Loudness for R128 is -23.0 LUFS with peaks not exceeding -1.0 dBTP. For ATSC A/85 it’s -24.0 LKFS, -2.0 dBTP. Compliant loudness meters include presets for these standards.
Setting up a loudness meter with a custom Loudness Target and True Peak is often supported. For example I advocate -16.0 LUFS, -1.5 dBTP for audio distributed on the internet. This is +7 or 8 LU hotter than the R128 and/or ATSC A/85 guidelines (refer to this document). Loudness Radar supports full customization options to suit your needs.
Pause/Reset
Loudness meters have “On and Off” switches, as well as a Reset function. For Loudness Radar – the Pause button temporarily halts metering and measurement. Reset clears all measurements and sets the radar needle back to the 12 o’clock position. Adobe Loudness Radar is mapped to the play/pause transport control of the host application.
Gating
The Loudness Standard options available in the Loudness Radar Settings designate Measurement Gating. In general, the Gate pauses the loudness measurement when a signal drops below a predefined threshold, thus allowing only prominent foreground sounds to be measured. This results in an accurate representation of Program Loudness. For EBU R128 the relative threshold is -10 LU below ungated LUFS. Momentary and Short Term measurements are not gated.
• ITU BS.1770-2 (G10) implements a Relative Gate at -10 LU and a low level Gate at -70 LU.
• Leq(K) implements a -70 LU low level Gate to avoid metering bias during 100% silent passages. This setting is part of the ATSC A/85 Specification.
Loudness Radar In Use
In Audition CC you will find Loudness Radar located in Effects/Special/Loudness Radar Meter. It is also available in the Effects Rack and in the Audio Mixer as an Insert. Likewise it is available in Premiere Pro CC as an Insert in the Audio Track Mixer and in the Audio Effects Panel. In both host applications Loudness Radar can be used to measure individual clips or an entire mix/submix. Please note when measuring an audio mix – Loudness Radar must be placed at the very end of the processing chain. This includes routing your mix to a Bus in a multitrack project.
Most loudness meters use a horizontal graph to display Short Term Loudness over time. In the image below we are simulating 4 minutes of audio output. The red horizontal line is the Loudness Target. Since the simulated audio used in this example was not very dynamic, the playback loudness is fairly consistent relative to the Loudness Target. Program Loudness that exceeds the Loudness Target is displayed in yellow. Low level audio is represented in blue.
Each horizontal colored row represents 6 LU of audio output. This is the meter’s resolution.
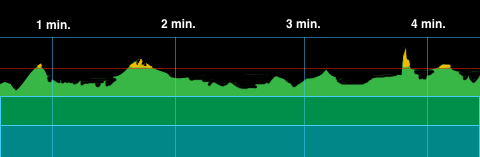
Loudness Radar (click image below for high-res view) uses a circular graphic to display Short Term Loudness. A rotating needle, similar to a playhead tracks the audio output at a user defined speed anywhere from 1 minute to 24 hours for one complete rotation.
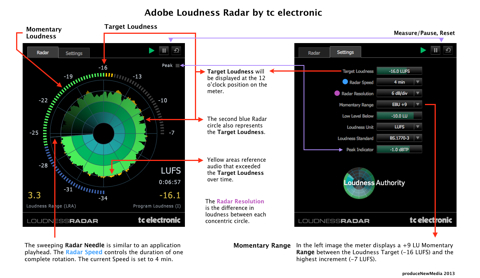
The circular LED meter on the perimeter of the Radar displays Momentary Loudness, with the user defined Loudness Target (or specification target) visible at the 12 o’clock position. The Momentary Range of the LED meter reflects what is selected in the Settings popup. The user can also customize the shift between green and blue colors by adjusting the Low Level Below setting.
The numerical displays for Program Loudness and Loudness Range will update in real time when metering is active. The meter’s Loudness Unit may be displayed as LUFS, LFKS, or LU. The Time display below the Loudness Unit display represents how long the meter is/was performing an active measurement (time since reset). Lastly the Peak Indicator LED will flash when audio peaks exceed the Peak Indicator setting.
If this is your first attempt to measure audio loudness using a loudness meter, focus on the main aspects of measurement:Program, Short Term, and Momentary Loudness. Also, pay close attention to the possible occurrence of True Peak overs.
In most cases the EBU R128 and ATSC A/85 presets will be suitable for the vast majority of producers. Setup is pretty straightforward:select the standardization preset that displays your preferred Loudness Unit (LUFS, LKFS, or LU’s) and fire away. My guess is you will find Loudness Radar offers clear and concise loudness measurements with very little fuss.
Notes:
You may have noticed the Loudness Target used in the above graphic is -16.0 LUFS. This is a custom target that I use in my studio for internet audio loudness measurements.
-paul.
Articles and Documentation used as Reference:
tc electronic LM2 Plugin Manual
ITU-R BS.1770-3 Algorithms to measure audio programme loudness and true peak audio level
EBU R128 Loudness Recommendation
EBU-Tech 3341 Loudness Metering